Use Value 4 Value to Monetize your Podcast
Value 4 Value is a way to monetize your podcast, and interact with your audience.
Value 4 Value means that your listeners can contribute to your show with Time, Talent or Treasure. This can be creating artwork, managing guests, producing the audio, or by sending money. Learn more about Value 4 Value here.
We did not invent the Value 4 Value philosophy, nor did we come up with its implementation for podcasting. We stand on the shoulders of giants, like those of the podcasting 2.0 team, who pioneered Value 4 Value for podcasting.
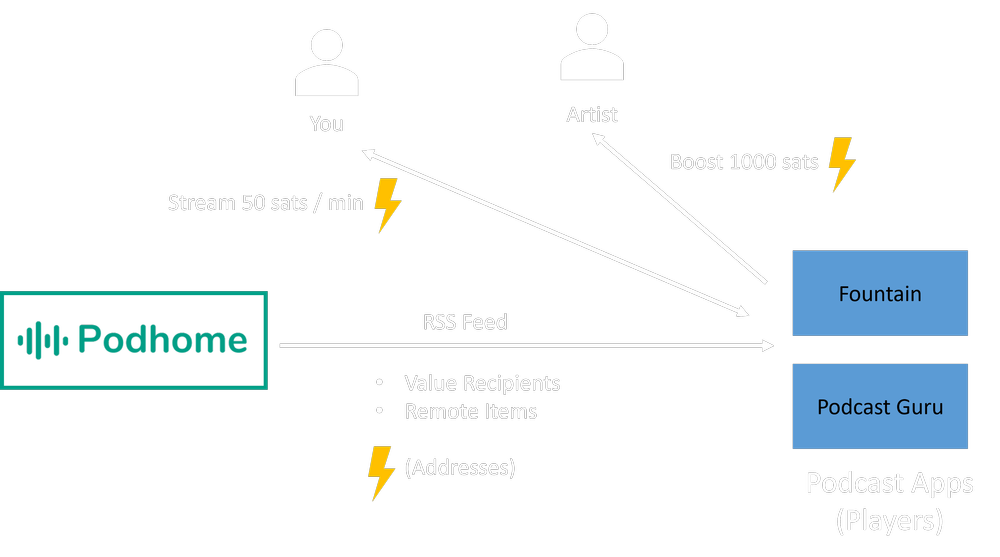
Value 4 Value for Podcasting
For podcasting (at the moment), Value 4 Value monetization uses Bitcoin Lightning to send small pieces of Bitcoin (called satoshis, or sats) from listeners to you or any Bitcoin Lightning address that you configure.
A satoshi is the smallest denomination of bitcoin, equivalent to 100 millionth of a bitcoin.
When you have configured Value 4 Value, your RSS feed contains Bitcoin Lightning addresses (called recipients). Listeners that use modern podcasting apps, like Fountain, or Podcast Guru, have the option to send you sats while they are listening. For instance, they can steam an amount of 50 sats per minute to you, for every minute they listen to your episode. Or they can send you a Boostagram. This is an amount of sats (for instance 1000) with an optional comment. This is great for interaction with your audience.
And you control your Value 4 Value configuration through Podhome. You can set your own Bitcoin Lightning address as a Recipient. Or for instance the address of an artist of a song that you play on your show.
You control how much of the Value each Recipient gets by setting the split value in your Value 4 Value configuration. For instance 50 shares for you, and 50 shares for your guest. That means that each gets half of whatever comes in. Clear, transparent and fair.
Value 4 Value in Podhome
Here is how to get started with Value 4 Value in Podhome:
To get started, you need a Bitcoin Lightning address. You can set this up at https://getalby.com/, or in the Fountain podcast app
Currently, only Keysend-enabled Lighting wallets are supported by most Podcast Apps. This means that you either use Alby Hub https://getalby.com, or a Fountain wallet. App developers will add more options in the futureIn Podhome, you can configure Value 4 Value in your show settings.
In the Value 4 Value settings, you can add Recipients. These consist out of an address, name, custom key and custom value. This seems complicated, but we make it easy. In the Add Recipient popup, just enter the account name, like [email protected], and we fill in the details.
Hover over the Info buttons next to each field, to see what it is for
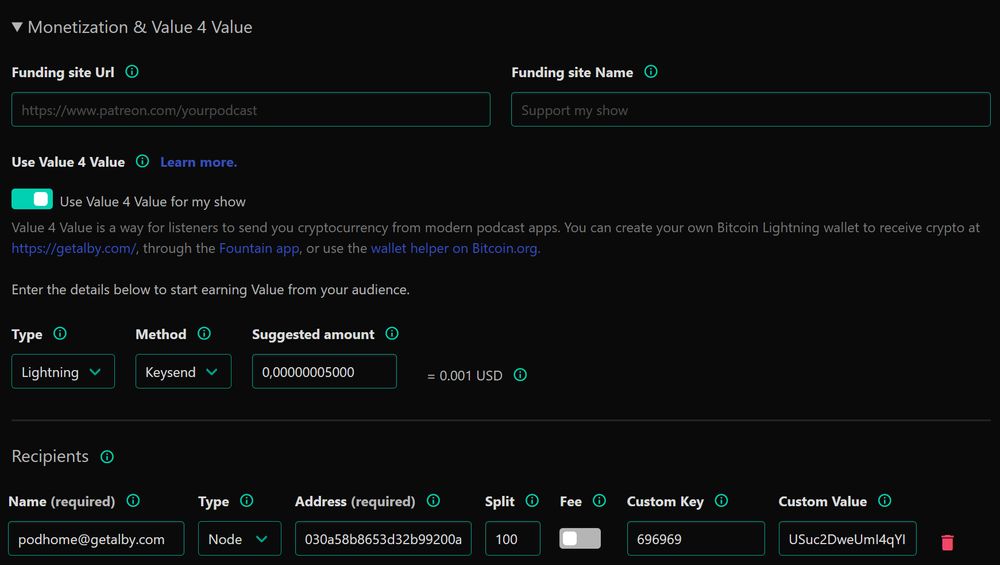
(Value 4 Value settings in the Show Settings screen)
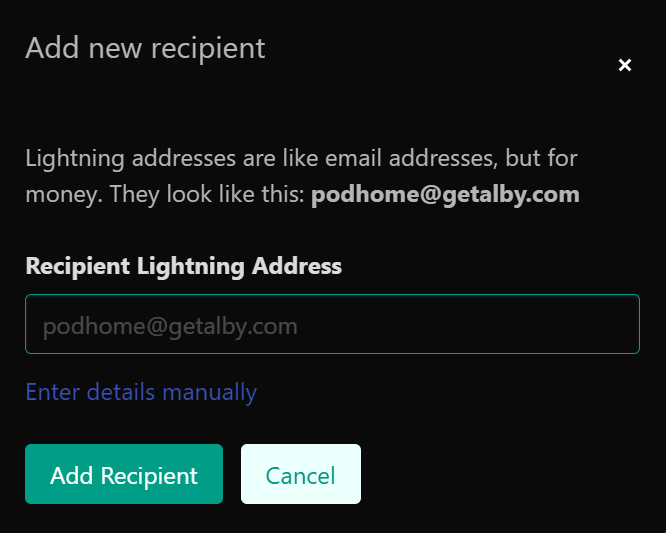
Episode specific settings
The Value 4 Value configuration in your show settings, works for every episode.
When you configure Value 4 Value for a specific episode, the episode configuration overwrites the show configuration.
In your episode settings screen, click the Value 4 Value tab
Click “Use Value 4 Value”
To Add the same recipients from the show Value 4 Value configuration, click “Insert show Recipients“
Click “Save Changes“
Time Splits
This is where Value 4 Value really shines: Value Time Splits, or Time Splits for short. Let’s say you have an episode where you play a music track from minute 3 to minute 6.
In your Value 4 Value Episode Configuration, you can Add a Time Split for this track.
Click “Add new Time Split”
Set the start time for the track (3 minutes)
Click “Add new Remote Item”
A Remote Item is another RSS feed (like another podcast) or an item in another feed (an episode, or track in a podcast)
We make it easy to find a Remote item. Just search for the track you want to add
Select one of the search results
Pick an item (you can listen to it first, and also download the audio file for the item)
You can now either add the item, or the feed itself
Modern podcast apps use the Value 4 Value information in the Remote item to send them value during the Time Split
Set the Remote Percentage value to configure how much Value the remote item receives during the time split (if you leave it 0, it defaults to 100%)
Check the duration of the Time Split (we fill it automatically with the duration of the remote item)
Click Save Changes to save the Value 4 Value configuration
During your episode, the Value for Value configuration switches to the remote item when the Time Split activates (at 3 minutes), and switches back to the general Episode configuration, when the Time Split is done. What a great way to send Value to the people that deserve it.
And we have some tools to make it even easier:
Click the “Add Time Splits to Chapters” button to create Episode Chapters hat match the timing, artwork and title of the Remote Items in the Time Splits. This is a great way to have accurate chapters that change the artwork to the Remote Item artwork when it plays
Click “Download all Remote Items“ to download a .zip file that contains all audio files of the Remote Items in your Time Splits. This is great for creating DJ podcasts
Note: we check the feeds and items that you reference every 24 hours to make sure they still work. If they are moved or don't work anymore, we'll let you know so you can fix it in your episode.
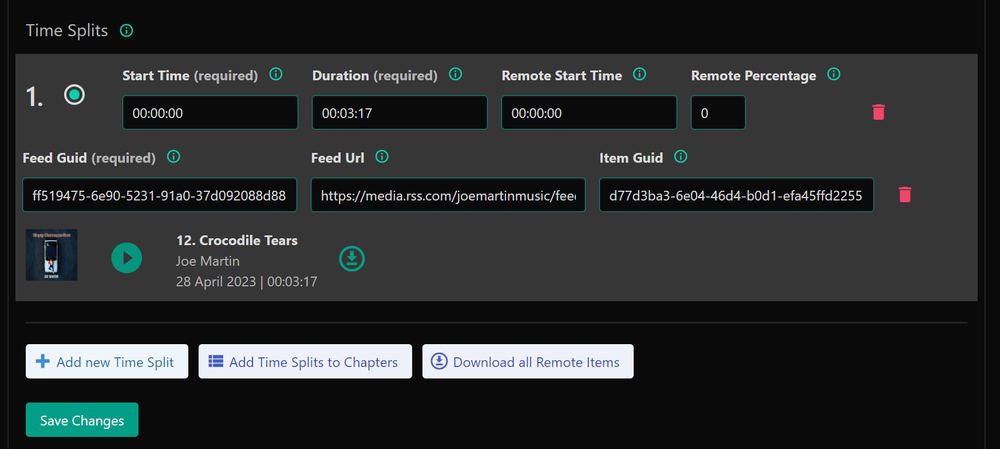
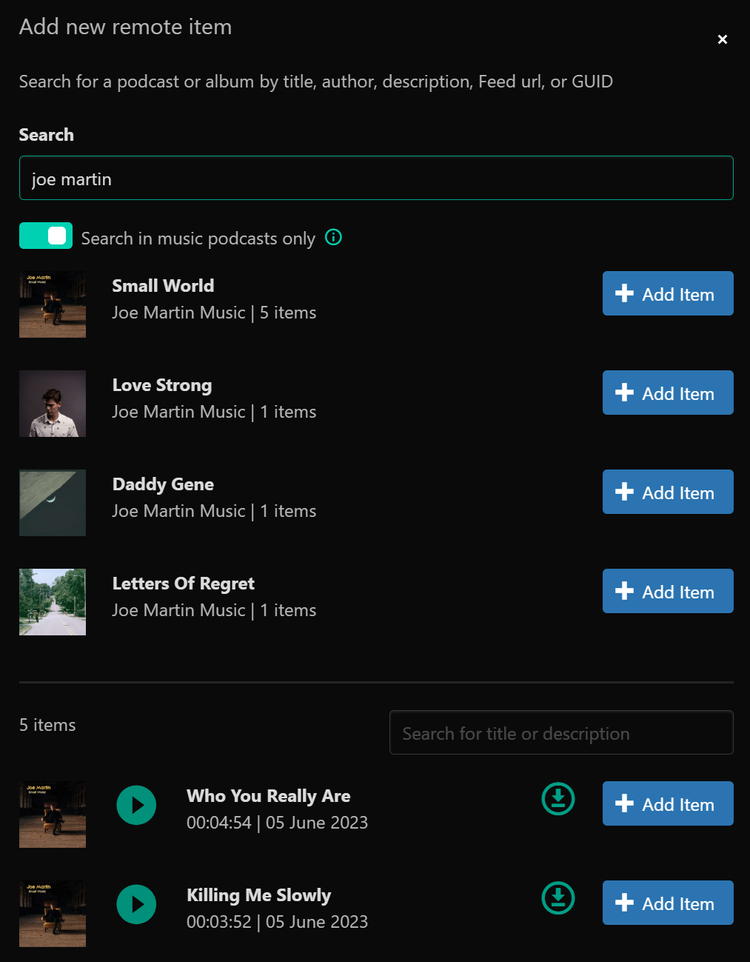
Reference for the Value 4 Value fields
We use the literal spec for Value 4 Value from the Podcast Namespace. You can read the specification here.
Value settings:
Type: The type of value network to use. Currently defaults to Lightning
Method: The method of sending micropayments over the network. For Lightning, leave this to Keysend
Suggested amount: This is the default amount of SATS to be streamed while listening to your episode
Recipient:
Name: A descriptive name (like Podcastindex.com), or address like [email protected]
Type: The type of the recipients address
Address: The receiving address of the recipient
Split: The number of shares of the payment this recipient receives
This is a number, that can be higher than 100. We recommend dividing 100 between your recipients
Fee: Indicates that this recipient receives shares as a fee
A fee is calculated on top of the Splits of all recipients. So if you have a recipient with a Split value of 100, and a recipient with a fee of 1, than the fee Split value will be taken off the top of the entire transaction amount
Custom Key: The name of a custom record key to send along with the payment
Custom Value: A custom value to pass along with the payment. This is considered the value that belongs to the Custom Key
Time Splits:
Start Time: The time in the episode, where the Value configuration is changed for the Duration of the Time Split
Duration: The duration in the episode, where the Value configuration is changed
Remote Start Time: The Start Time of the item in the Remote Item of the Time Split
This is only applicable when using a Remote Item in the Time Split
Remote %: The percentage of Value to be routed to the Remote Item of Recipient in the Time Split
Defaults to 100% when you leave it empty
Remote Item (in Time Split):
The Remote Item is literally that: an item that is remote. It can point to an RSS feed that is not your podcast. It can point to just the feed, or more commonly: to an item in that RSS feed (an episode, which can be a song).
Feed Guid: The unique identifier of the RSS feed
Feed Url: The url where the RSS feed can be found
Item Guid: The unique identifier of the Item in the RSS feed