Move your Podcast to Podhome
We love to enable your podcasting journey with Podhome! You can move your existing show to Podhome after you’ve signed up. Moving your show can be scary, and you might be concerned about technical issues or losing listeners.
Don’t worry, none of that will happen. You can move your podcast in two steps:
Import your show into Podhome
Importing your show does not delete anything at your current host, and it doesn’t move your listeners. We just copy your files. That’s it
You can take your time to check if all the episodes and show settings have been copied correctly. Your listeners don’t switch to your Podhome feed until you are done with step 2
Configure a Redirect at your current host. This is best-practice when moving a podcast, and routes directories (like Apple, Spotify and the Podcast Index), and apps, to your new RSS feed at Podhome
After you redirected your feed, your use Podhome to update your show and episodes, and publish new episodes. Your listeners will automatically see the new updates and episodes, without knowing that you moved
If you have questions about moving your podcast, drop us an email: [email protected]
Import your show into Podhome
When you are ready to give moving a try, follow these simple instructions in Podhome:
After sign-up, you’ll be prompted with a screen where you can Import an existing show, or Create a new show.
To import your show, type your podcast name in the search box
If your show isn’t found, paste your RSS feed in the search box. You can find this at your existing hosting company
Select your show from the search results
Click “Send E-mail and Start Import“ to start
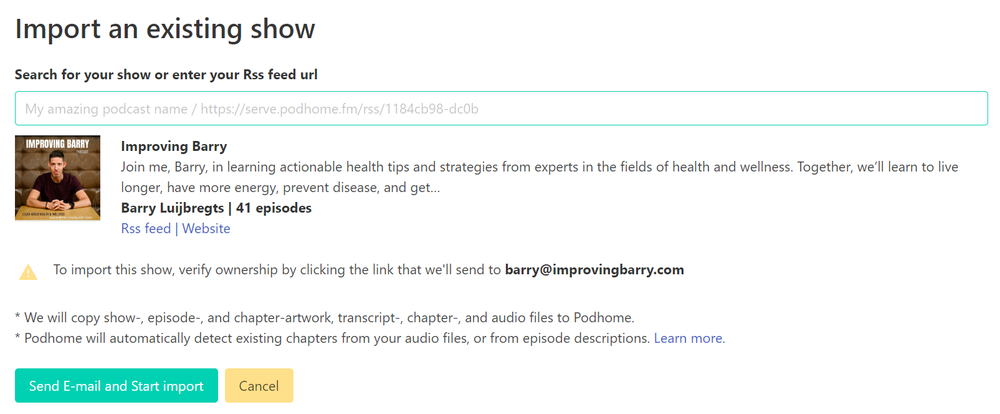
If your show’s feed is locked, we cannot import it, until you unlock it at your current hosting company
If your feed has an email address in it, we’ll send you a mail to verify that you own the podcast
Importing your podcast: what happens?
When the import starts, you can see the progress of the import. Depending on how many episodes you have in your show, this can take a while. Relax and go do something fun, we’ll e-mail you when the import is finished.
During the import process:
We copy everything in your show to our servers. This includes all artwork, even chapter-artwork, transcripts, chapter Json files, and of course your audio files
If you have chapters embedded in your audio files, we’ll detect them, show them in Podhome (so that you can edit them), and create a podcasting 2.0 compatible chapter Json file for them.
We do the same with chapters that we detect in your episode description. For instance when you have “(00:00) - Introduction” in your description
We copy information from your feed to our system, including podcasting 2.0 information, like License, Medium, Value, Value Time Splits, and more
We do not delete any files at your current host. We just copy things. Take your time to check the episodes and show settings after the import : your listeners won’t move to your new feed until you redirect your old feed (see the next section).
After the Import
When the import is finished, we send you an email from [email protected] (check your spam folder if you don’t see it).
You need to perform several steps to complete the migration process:
1. Redirect to your new Podhome RSS Feed
Directories like Apple Podcasts, Spotify and others know the old RSS feed of your podcast. Now, we need to let them know that you have a new RSS Feed. You can do that by redirecting your old feed to your new Podhome RSS feed.
Go to the configuration settings of your current hosting company and find the Redirect URL (sometimes called 301 redirect) setting
Enter your new Podhome RSS feed URL. You can find it on your Dashboard and in the Distribution page
It looks like this: https://serve.podhome.fm/rss/66ae706b-9a48-460c-a7fa-2ff7a2b46aae
Every request to your old RSS feed will now be redirected to your new Podhome RSS Feed. By doing this, your listeners can continue to listen to your podcast as always, without changing anything.
(Optional) 2. Speed up the process
To make sure that all podcast directories update quickly after you’ve redirected your feed, take the following steps:
Log into your Apple Podcast connect
Select your show
Click “Refresh” (next to the last update date)
Make a small change (like something in the description of your show), and save it. This can trigger some directories like Apple and Spotify, to take another look at your feed
3. (Optional) Update your distribution settings
In your Podhome distribution page, you can configure in which podcast directories your show is available. As you have an existing show, your show is probably already in Apple Podcasts and in other directories.
We’ll try to automatically find and fill some of these settings and let you know when we do
You can also manually copy the links to your show on Spotify, Apple Podcasts and others, from your old hosting company, and paste them in your Distribution settings
This step is optional as we only use your distribution settings to show badges in the Embeddable player and on your Podhome Website.
4. (Optional) Lock your feed
When you’re completely switched over to Podhome, we advise to lock your feed. This let’s other podcasting companies know that your feed is locked and should not be imported. You can always change this setting if you need to.
To lock your feed:
Go to Settings (this takes you to your Show Settings)
Open the “Leaving Podhome“ panel
Switch the RSS Feed Lock to “Locked“
Click Save Changes
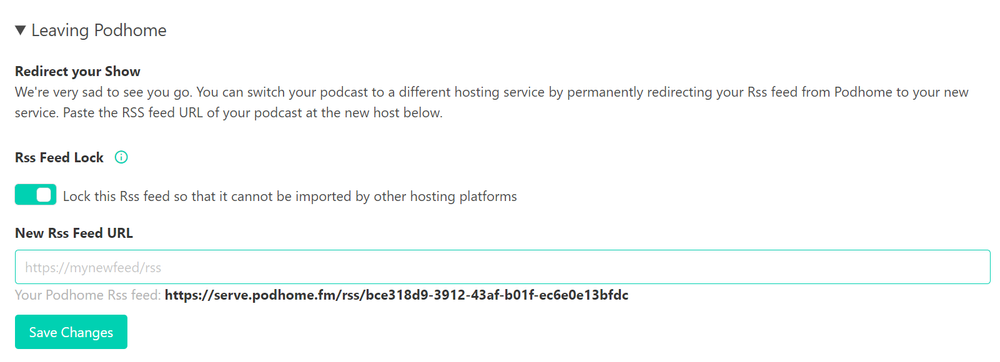
Frequently Asked Questions
When can I cancel my old hosting company subscription?
When you’ve redirected your RSS feed, it can take two weeks for those changes to propagate through the internet.
So, to be sure, wait two weeks before you cancel you old contract.
Do I need to resubmit to Apple Podcasts and Spotify?
Probably not, but this may be needed. After your import is finished, and you redirected your RSS feed, keep an eye on your podcast apps to see if new episodes show up.
Sometimes Spotify, Apple and Amazon get stuck. If that happens, log into Apple Podcasts Connect, where you’ll see a button to refresh the feed. This usually takes care of it.
The same goes for Spotify and Amazon. Log into their services and refresh the feed.
If you were using Anchor’s automatic distribution, you may need to create a new account and submit your show because the email address Apple Podcasts and Spotify have on file most likely will be an Anchor specific email.
Will I lose listeners?
No. When you redirect your old RSS feed to your new Podhome RSS feed, every app and podcast directory (like Apple, Spotify), will redirect to the new Podhome feed.
Apps, directories and listeners, won’t know that you’ve moved. They might notice that you have transcripts, chapters, people and more :-)
Can I import download statistics?
No. Unfortunately, that is not possible.
However, download statistics (analytics) that are stored in Podhome, or any other host, do not influence your podcast in any way. You won’t move in the charts.
Why doesn't the Podcast Index update to my new show?
When your show is in the Podcast Index, you might see a duplicate entry in there after your import. When you redirect your show, this will automatically de-duplicate.
When your show is also on Apple Podcasts, the de-duplicating will happen when Apple Podcasts is aware of your redirect and updates itself. This can take up to 24 hours. It can help to update something, like a sentence in your show description , to trigger Apple to update. And you can login to Apple Podcast Connect to refresh Apple’s status manually.